Запуск заданий по расписанию в Windows
Краткое описание
В статье рассказывается о возможностях и способах применения стандартного планировщика Windows в связке с преднастроенными макросами и файлами Excel.
Подробное описание
Иногда бывает необходимо, чтобы компьютер выполнял определенные действия без вашего участия. Например, раз в сутки копировался какой-то файл, что-то удалялось, проверялось, запускался некий exe-файл, отправлялись письма, всплывали уведомления и тп. Можно было бы написать vba-макрос, который бы все это делал (макрос для Outlook, Excel и тп). Но чтобы такой макрос работал, нужно держать открытым тот же Outlook, Excel и тд. Есть решение гораздо проще и удобнее - стандартный планировщик заданий Windows. 1. Открываете планировщик: 2. Нажимаете "Создать простую задачу": 3. Вводите необходимые параметры (имя задания, время, частота и периодичность запуска и некоторые др.) и указываете, что нужно сделать: Если выбрать пункт "Запустить программу", то на следующем шаге вам будет предложено выбрать, какую программу или сценарий вы хотите запустить. Кроме того, вы также можете указать дополнительные аргументы запуска: Именно пункт "Запустить программу" дает нам очень много свободы действий, ведь в качестве скрипта или программы может быть все, что угодно: vbs/cmd скрипт, excel файл, любое другое приложение. Плюс, можно задать дополнительные параметры (аргументы) запуска. И так сколько угодно раз, исходя из настроек вашего макроса и параметров планировщика.
И что важно, наша операционная система сама будет отслеживать время и необходимость запуска без дополнительных усилий с нашей стороны. Требование одно - должен быть включен компьютер. Если наступило время выполнения задачи, а ПК выключен, то задача будет исполнена, когда компьютер заработает (этот пункт можно настроить: либо игнорировать пропущенную задачу, либо запускать после включения ПК).
Вот такая вроде простая, но многими не востребованная вещь.
Для продвинутых пользователей есть возможность настройки планировщика из командной строки. Кстати, настройка из командной строки может быть очень полезна, когда вы, например, выполняете какой-то макрос в экселе и вам требуется выполнить ряд отложенных действий, а потом снова запустить макрос на продолжение, но уже со следующего этапа. С планировщиком это решается очень просто:

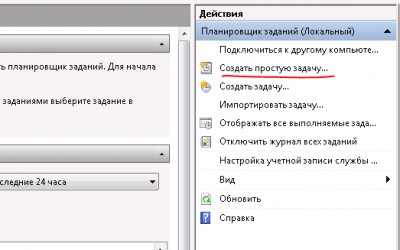

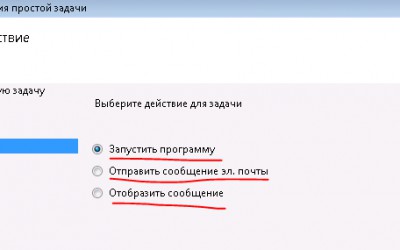
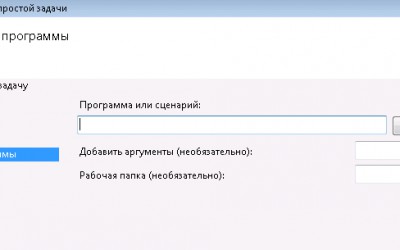
Комментарии ()